By Nathan E. Malpass, Last updated: August 27, 2019
Some Macbook users complain that their system occupies so much room on Mac and want to know the methods of how to remove system storage on Mac. If your MacBook or its storage space is relatively small, huge system storage could be quite difficult. Mac has a hard drive that is limited to fast completion, especially if you have plenty of files. Luckily, simple, fast options are available for clearing system storage on mac.
Tips:
I’d like to recommend Trend Micro’s Cleaner One Pro, a free app that’s comparable with CleanMyMac. Let’s see what functions CleanMyMac provides to its subscribers that Cleaner One Pro also provides, while pointing out features in CleanMyMac that might create problems or aren’t that necessary for the average user. Deservedly, it's among the best free Mac cleaners. OnyX is one of the best Mac cleaners because it cleans many specific under-the-surface files, like inner databases and logs. If you know what is XPC cache is, you’ll probably like this app.
Why Should We Clean System Storage
Basically, by removing files or other items you've downloaded, you can space on your Mac freely but usually, it is not sufficient. Most wasteful space on your Mac will be recovered by addressing deeper elements such as duplicate files, language files, attachments, temporary or empty files of your Mac repository.
It is better to know the system storage on Mac before we get to the solution. On Mac and in storage, we can see that Mac storage is divided into several groups, such as photos, apps, iOS files, audio, system, etc. And the storage in the system is confusing and it's difficult to know what is in the system. In general, system files cannot be categorized in the system storage.
If you do not keep the hard drive of your Mac clean, then you eventually get the 'Your drive is nearly full' error so that you can also start up some space now.
How to Clean System Storage Easily
You can use FoneDog PowerMyMac to get rid of temporary files, remove additional language files, uninstall applications; get rid of extra files that are left by the uninstalling of applicants, look for, and get rid of large attachments stored in the e-mail and much else if you are not willing to spend some more time finding and cleaning things manually.
It basically contains all of the cleaning features in one application and naturally, there is a free trial that demonstrates where your free space has gone and can clean some free of charge.
One of the most reputable Mac cleaner which helps you manages your space.
FoneDog PowerMyMac has been developed to clean up your unnecessary caches on your Macbook such as System and Application Cache, System and User Logs to optimize efficiency and free up storage space.
1. Launch the program
Start the program and check the main interface system status.
2. Go to System Junk
On the top side click on Cleaner and then select System Junk
3. Start scanning
Click System Junk and begin scanning System Cache and Application Cache on your Mac. The scanning course can be seen in the left circle.
4. View Results
Look at the items. You can also return to the previous page for re-scan if necessary.
5. Select to begin Deletion

Select and delete desired system files.
6. Deletion process
To remove system junk files on Mac, click the Clean button. All unnecessary files are deleted.
7. Delete confirmation
After you click Clean, please click the Confirm button. Then wait for the cleaning process, be patient.
It will delete system junk files from your device quickly and easily. Note that other tools in the PowerMyMac Cleaner Modul are subject to the same steps.
How to Clean System Storage Manually
Besides the others, using FoneDog PowerMyMac is an efficient way of deleting system storage on mac. You can easily free up space on your device with just a few clicks on your mouse and easy steps.
The MacOS system and its system files were unable to delete, but the rest of the list could be deleted to free system storages. To ensure that the system works successfully on the computer. Most system storage files are difficult to find and the amount of this type of file is huge. We could even mistakenly delete some major files
System Cache and Log Files Deletion
System logs record system applications ' activity and services that take up plenty of space on your Mac. They are useful for debugging the developer but usually are useless to ordinary users. First, you can access/locate system log files on macOS to delete files. It normally involves type in the code on Mac and then delete these files manually in the trash. For users that do not know the macOS system, this could be too complicated.
Mail Attachment Deletion
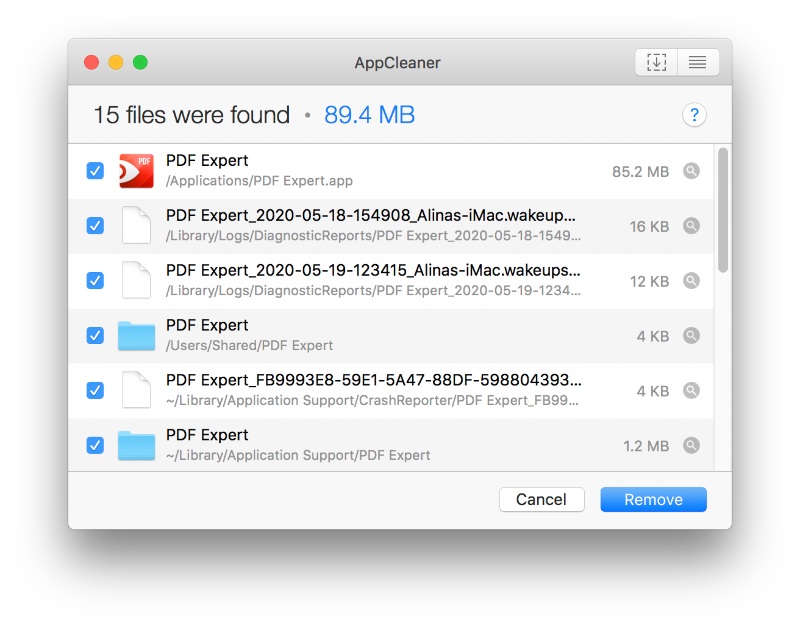
When you receive them to review offline, every email and its attachment shall be cached on your mac. The build-up of mail attachments will place huge pressure on the storage of the system. You must get rid of attachments you no longer need to reduce system storage on Mac. If you need to remove too numerous attachments as well as the mail cache.
Useless Files from iTunes Deletion
Certain of you can use MacBook to back up iPhone or iPad information via iTunes. Updates of the iOS system may even be done by iTunes, which can make system storage very important for updated files and for iTunes backup. The iPhone backups and iOS updates can deplete stock on Mac to gigabytes without any knowledge. Deleting iTunes is a great way to clean up Mac system storage.
Empty Trash
Dragging the not-needed files in the Trash does not mean that the Mac is completely deleted, but it does. We often forget about the files in Trash and it is very easy to stock and therefore becomes a big part of system storage
Time Machine Backup Deletion
Time Machine operates both with remote and local backup storage devices when backups are done via Wi-Fi. And the local backups will still increase the system storage of your computer. Although macOS purges the Time Machine backup locally automatically if 'not enough storage disk' is available on the Mac, the removal is sometimes behind the storage change. It is thus important to manage the backup of Time Machine. Here we recommend working on how to manually remove backup Time Machine files on Mac. But be aware, although this method can help to delete Mac backup files and to free up more system storage space, you can also wait for the MacOS to delete them in case you are afraid of deleting some important backups alone.
People Also ReadiOS Update Deleted Photos, How to RecoveriPhone Photos Disappeared from Camera Roll.
Conclusion
You have a lot of cleaning on your Mac and FoneDog PowerMyMac does this for you with a simple click. It filters and displays everything in your Mac. Selecting items openly and checking the results by size, time and so on. It selects only documents to be deleted. You only sort the right files, therefore. The PowerMac app has great features so that your Mac gains more space. You can choose to make use of the excellent highlights of PowerMyMac at an affordable cost, like most valuable toolboxes. Here too, the free trial can be seen.
So, your Mac is running out of storage. You try to figure out what’s taking up your disk space by clicking the Apple logo on the top-left of the screen, selecting About This Mac, and hitting the Storage tab.
To your surprise, you see a yellow bar representing “System” that seems to occupy way more space than you think it should. In the example above, it only shows 207 GB, but take a look at this Apple discussion — some Mac users report that System Storage takes an astonishing 250 GB.
Worse yet, you have no idea what’s included in “System” storage, because clicking the “Manage” button brings you to this System Information window… and the “System” row is greyed out.
Why does my Mac system require so much space?
What does it contain?
Is it safe to remove some of those system files?
How do I regain more storage space?
Questions like these may easily get to your head. Although my Mac now has a good amount of disk space available, I’m always wary of files that are taking up more space than they should.
I have no idea why “System” is greyed out while “Documents,” “System Junk,” “Trash,” etc. allow you to review the files based on size and type. My hunch is that Apple does this on purpose to prevent users from deleting system files that could lead to serious issues.


What Files Are Included in System Storage on Mac?
During my research, I found many people report that Apple counts iTunes backup files and app caches (e.g. Adobe video cache files) in the System category.
Free Mac System Storage Cleaner Home Depot

Since it’s greyed out and we are unable to click on that category for deeper analysis, we’ll have to use a third-party app to assist.
CleanMyMac X is perfect for this kind of analysis. Since I tested the app in our best Mac cleaner review, it immediately came to my head when I saw “System” was greyed out in Storage. Note that CleanMyMac isn’t freeware, but the new “Space Lens” feature is free to use and it allows you to scan your Macintosh HD, and then show you an in-depth overview of what’s taking up disk space on your Mac.
Step 1:Download CleanMyMac and install the app on your Mac. Open it, under “Space Lens” module, first click the yellow “Grant Access” button to allow the app to access your Mac files and then select “Scan” to get started.
Step 2: Soon it’ll show you a folder/file tree and you can hover your cursor over each block (i.e. a folder). There you can find more details. In this case, I clicked “System” folder to continue.
Free Mac Storage Cleaner
Step 3: The file breakdown below indicates that some Library and iOS Support files are the culprits.
The interesting part is that the System file size shown in CleanMyMac is much smaller than the size shown in System Information. This puzzles me and makes me believe that Apple definitely has counted some other files (not real system files) in the System category.
What are they? I have no clue, honestly. But as reported by other Mac users who experienced the same issue, they said Apple also considers app caches and iTunes backup files as System files.
Out of curiosity, I ran CleanMyMac again for a quick scan. That app found 13.92 GB in iTunes Junk. Further review revealed that the junk files are old iOS device backups, software updates, broken downloads, etc.
But even after adding this amount to the original system files returned by CleanMyMac X, the total size is still a bit less than what’s returned in System Information.
If cleaning the System Storage is still not enough to bring your Mac available disk space to a normal level (i.e. 20% or more), see below.
What Else Can I Do to Reclaim More Disk Space?
There are tons of ways out there. Here are a few of my favorites that should help you get back a decent amount of space quickly.
1. Sort all files by size and delete old large files.
Open Finder, go to Recents and look at the Size column. Click on it to sort all recent files by file size (from large to small). You’ll have a clear overview of what items are eating up a large amount of space, e.g. From 1 GB to 10 GB, and from 100 MB to 1 GB.
On my MacBook Pro, I found a few large videos that could be transferred to an external drive.
Note: If the Size column doesn’t show up, click on the Settings icon and select Arrange By > Size.
2. Remove duplicate files.
Don’t forget those duplicates and similar files! They can stack up without you being aware of it. Finding them is sometimes time-consuming. That’s what Gemini 2 is designed for. Simply select a few frequently used folders (e.g. Documents, Downloads, etc.) in the main zone of Gemini.
It then scans them and returns all the duplicate files that might be worth removing. Of course, it’s always a good practice to review them before doing so. You can also read more from our detailed Gemini review here.
Best Free Mac System Cleaners
Wrapping It Up
Ever since Apple introduced the Optimized Storage feature, Mac users got the option of saving space by storing content in the cloud. Apple also has several new tools that make it easy to find and remove unneeded files.
Mac Cleaner Free Software
That bar under the Storage tab is beautiful. It does allow you to get a quick overview of what’s taking up the most space on our hard drive. However, it still lacks insights into the “System” category as it’s greyed out.
Best Cleaner For Mac Free
Hopefully, the guides above have helped you figure out the reasons you’ve got so much “System” data, and most importantly you’ve reclaimed some disk space — especially for new MacBooks pre-installed with flash storage — every gigabyte is precious!