Step 1: Download the Office Deployment Tool :
So licensing Microsoft Office doesn’t change at all regardless if Terminal Services is used or not. You still need one license per device accessing and using the Microsoft Office application.
Hi I have a client who wants Server 2016 Essentials and a terminal server, but does not want to pay for two tin boxes. Can i setup the Essentials server on a tin box, then enable the hyper-v role, then add a virtual terminal server on the same box? I need to run Microsoft office on remote desktop terminal server for 10 users. What are the steps to do - Answered by a verified Microsoft Office Technician We use cookies to give you the best possible experience on our website.
For Office 2016 ProPlus : https://www.microsoft.com/en-us/download/confirmation.aspx?id=49117
For Office 2013 ProPlus: https://www.microsoft.com/en-us/download/confirmation.aspx?id=36778
Step 2: Extract this tool on RDS server. Use command prompt with 'Run as admin' option
Step 3: Create a SHARED folder on your server
For example “C:data” and make sure you have full permissions to the folder.
Step 4:
Edit “configuration.xml ” file, copy the below script and paste it into the file. Change the Host name_of_PC to the host name of your own server. Save the configuration as “configuration.xml”
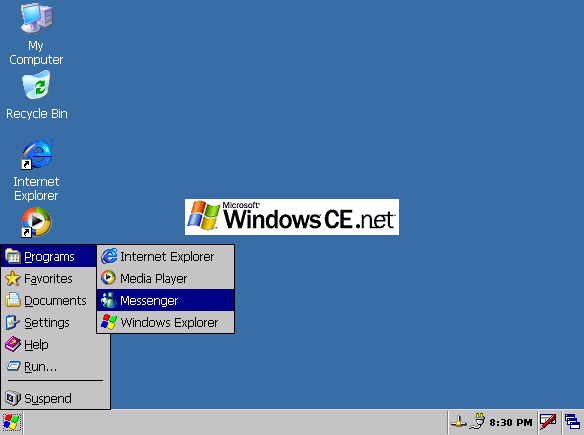
Step 5: Run the following command from an Elevated Command Prompt, in the file location where you extracted the tool you downloaded.
Below command will save the full Office setup offline in 'c:data'
Step 6: Run the following command from the same Elevated Command Prompt:
Office 365 ProPlus will be installed on your RDS server.

Step 7: Completed.
Once user logs into the RDS server , they will now be able to use Office 365 on your RDS server.
All files and requirements are found here on Microsoft's own guide on setting this up.
Disclaimer: From our past experiences with working with this installation, we have found the following recurring issues. This would depend on Microsoft's future patches to remedy the issues.
- Outlook doesn't integrate with QB
- Outlook crashes
- Caching issues (mostly with Search function for older emails)
- Constantly asking for authentication
- Sharepoint doesn’t synchronize
- Design settings don’t save (Office Background & Theme)
This a guide our team has put together to make the process simpler.
- Follow the link reference above for the material needed for the installation. To start off you need to download the deployment tool for the version you'll need. For this setup, we'll be working with the 2016 version.
- Go ahead and download the 2016 deployment tool.
3. Create a directory that you can access from any server so you can continue to use the same directory for the installation across the servers. When you run the deployment tool, it will ask where you'd like to extract the files, choose the directory you created.
Microsoft Office 2016 Terminal Server Free
4. You'll end up with a setup.exe and a configuration.xml. The configuration.xml file is what controls everything and you will edit to install the desired software.
5. Right click and edit the xml file, and you'll see microsoft already provides with links on how to set it up and other product id's you can add to install along with office such as Project and Visio. Click here for the link mentioned in the xml for 2016.
6. For this purpose we will only be installing office 365 2016 with no extra products, below would be the configuration settings as per the link above for that set up. If you will be doing 1 directory for all installations as we recommend, put that directory as the source in the xml file.
7. As per the first Microsoft guide, you have to add this at the bottom of the configuration after all the prefilled information to work on RDS environments.
8. We recommend changing the display level variable to 'full' instead of 'none' so you can view the installation progress.
Here is the the final configuration xml format we use. The logging line was put it to log events in event viewer. For the Source path, you would put the location of the directory you chose.
<Configuration>
<Add SourcePath='servernameOffice 365' OfficeClientEdition='32' Channel='Broad' >
<Product>
<Language />
</Product>
</Add>
<Updates Enabled='TRUE' />
<Display Level='FULL' AcceptEULA='True' />
<Logging Level='Standard' Path='%temp%' />
<Property Name='SharedComputerLicensing' Value='1'/>
</Configuration>
9. Browse to the folder holding the the xml and set up files.
10. Hold shift and right click in an empty spot in the folder and choose 'Open command prompt here'
11. Type out the following command: setup.exe /download configuration.xml
Ms Office 2016 Terminal Server Licensing
- This command will download the installation material. You'll notice it creates a new folder in the directory. You would use this same command if you ever want to update the installation material. We suggest doing this once a month to keep the directory up to date.
- You'll know the process is completed because command prompt would add a new line waiting for you to enter a new command.
12. When the download finishes you can now install the application. To install this and any application on terminal servers you should open a separate elevated command prompt and enter the command 'change user /install'. Don't close the window.
13. In the cmd prompt that is pointing to the O365 directory, type the following command to begin the install: 'setup.exe /configure configuration.xml'
- A microsoft window installation window will pop up and begin the installation process. Proceed with the installation prompts.
Microsoft Office 2016 Terminal Server Download
14. Once completed, on the second cmd prompt for step 12, enter the following command: 'change user /execute'
15. You are now done installing the suite. The shortcuts are placed in the following directory: C:programdatamicrosoftwindowsstartmenuprograms.
Related Articles :
Office 365 Licensing without Volume Licensing