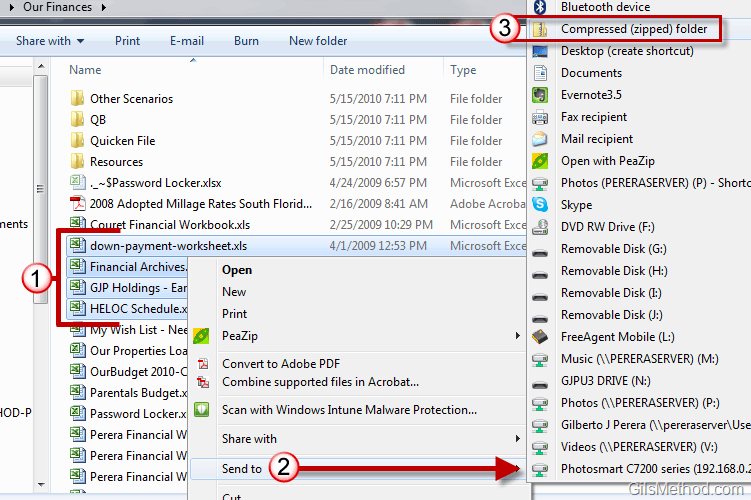
How do you compress and extract files and folders in your computer? Do you complete them by use of the compression tool and decompression software which are downloaded and installed by yourself? In fact, in Windows computer, there are built-in compression and decompression functions which, in many cases, can be applied to achieve the same aim. And this article will illustrate how to use these functions to zip and unzip files and folders in Windows 8 computer.
Open your zip files instantly with our free Zip software. Our zip software supports.zip,.rar,.7z and many other common zip formats. Its easy to use and you can open any compressed file with the click of a. Step 1: Right-click on the.zip file you want to unzip, and then select Extract All from the context menu. Step 2: In the ' Extract Compressed (Zipped) Folders ' dialog, select one destination to save the extracted files, keep Show extracted files. Right-click on the.pages file and select Rename. Change the “.pages” extension to the “.zip” extension and hit Enter to save the extension name change. Open your newly renamed.zip file to access the Pages content within Microsoft Word. If you decide to use this option, be sure to have file extensions visible in Windows. When you want to extract files from ZIP folders, just go through the open ZIP file option. The Remo MORE software works on Windows 7 as well as other Windows platforms like Windows XP, Vista and 8. It supports to ZIP files.
Video guide on how to zip and unzip files and folders on Windows 8:
Windows zip file associations are used to determine how Windows handles the opening of zip files. By default Windows can natively open zip files using Windows explorer. However, there are many software apps available that can also open zip files such as Bitser, 7-zip.

Part 1: Method to zip files and folders on Windows 8
Step 1: Select the files and folders you want to put in the same compressed folder.
Step 2: Right-click one of the selected, tap Send to in the context menu and choose Compressed (zipped) folder in the sub menu.

Step 3: Rename the zipped folder. (Optional)
Right-tap the compressed folder, select Rename in the list and then input a new name.
Open Zip File Windows 7
Part 2: Method to unzip files and folders from a compressed folder in Windows 8
Opening Zip Files Windows 10
Step 1: Right-click the compressed folder and choose Extract All in the context menu.
Step 2: Click Extract to decompress the materials to the folder with a same name as that of the zipped folder. Or you can click Browse to select another folder and tap Extract to save them in the selected one.
Tips:
1. For those that cannot be zipped and unzipped by the methods above, the specialized compression and decompression tools are in need.
2. These methods also apply to Windows 7.
Related Articles:

- How to Open Folders in Same Window on Windows 8