The solution is simple to run Visual C++ 6.0 on Windows 8.1 and 8 or the new Windows-10!Content / Solution / Tip: 1.) ... Solution 1: Run Visual C++ 6.0 on Windows 8.1 by simply renaming! |
| (Image-1) Visual C++ 6.0 crash on Windows 8.1 and 8! |
| (Image-2) Rename MSDEV.EXE for Visual C++ 6.0 on Windows 8.1! |
2.) Solution 2: With Visual Studio 6 and Service Pack 6!
If you are using VC6, and after installation, when you start the Msdev.exe it still comes to a crash in Windows 8.1, you must perform these steps:Download the SP6 for Visual Studio: http://www.microsoft.com/en-us/download/details.aspx?id=9183
Then unzip the VS6sp61.cab package in a directory, for example with Winrar or 7zip!
(... see Image-3 Arrow-1)
Copy the files from the SP6 in the MSDEV directory and replace the files in the folder:
MSDev98bin and MSDev98BinIDE Try to start with the msdevP.exe or msdevS.exe. (... see Image-3)
Now it should be possible to work with MS-VC6 on Windows 8.1! (... see Image-4)
| (Image-3) MS-VC++ 6.0 on Windows 8.1 via SP6! |
| (Image-4) Run the Visual C++ 6.0 on Windows 8.1! |
3.) Runs Visual Studio 6 on Windows-10?
| (Image-5) Running Visual C++ 6.0 on Windows 10! |
FAQ 152: Updated on: 3 October 2020 05:53
Microsoft Visual C 6.0 Standard serial. APIx - Visual WinAPI v1.4.0.6 serial. Dundas Chart for ASP NET Enterprise Edition v7.0.0.1782.for Visual Studio 2008 serial. Dundas Chart for OLAP Services For Windows Forms v7.0.0.1803.for Visual Studio 2005 serial.
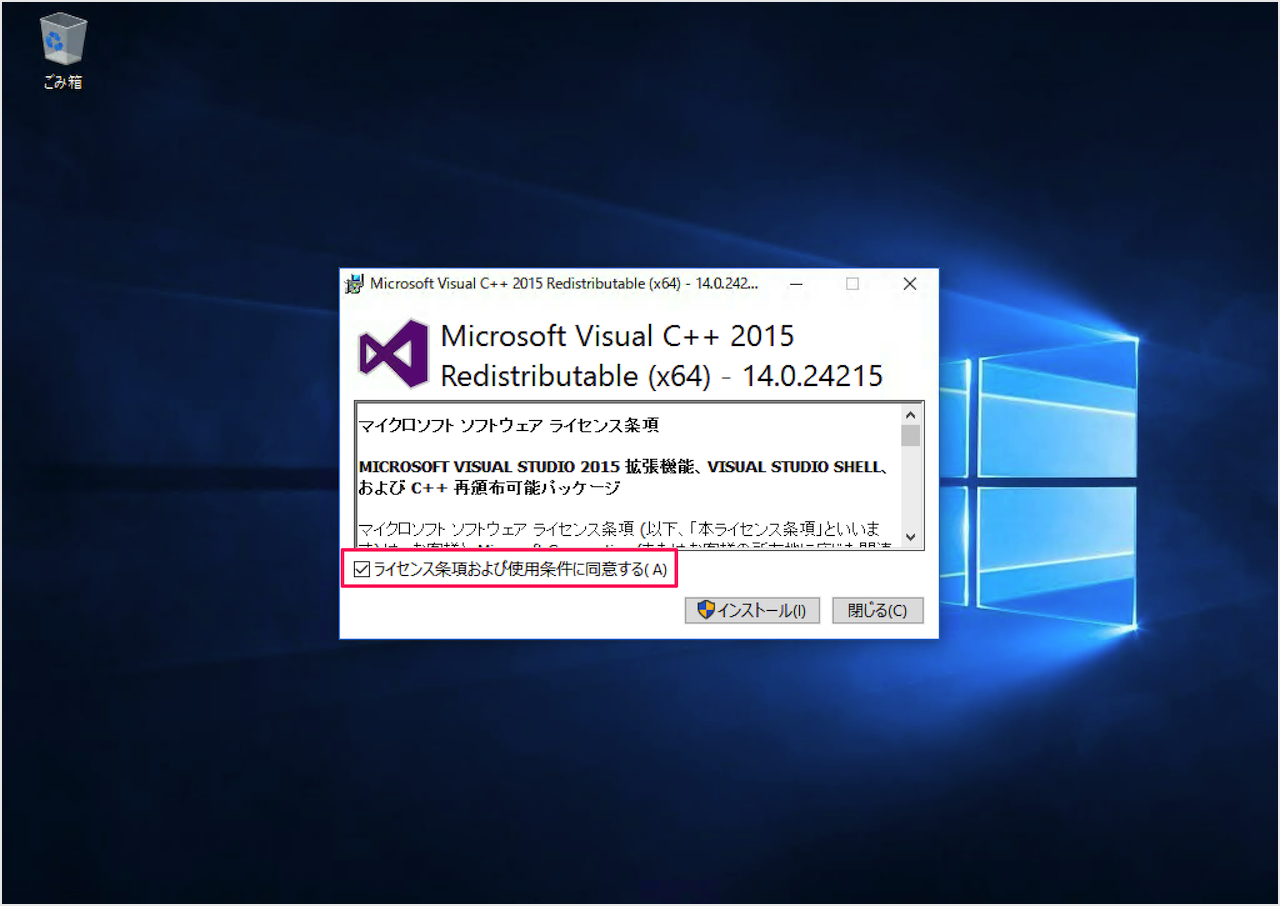
WxWidgets / gtk visual serial port terminal. Allows simple configuration of serial port settings, terminal colors, size, fonts, etc. Supports file upload as raw binaries, xmodem and ymodem. Allows to display binary data, supports custom commands and scripts to be pasted on the termial through custom buttons, support rs232 signal management. Use this method when you want to write to a byte buffer to create output to a serial port. If there are too many bytes in the output buffer and Handshake is set to XOnXOff then the SerialPort object may raise a TimeoutException while it waits for the device to be ready to accept more data. By default, SerialPort uses ASCIIEncoding to encode the. Using C callback is not as easy as using C callback. In order to solve partially this problem, use the owner field of the Tserialevent class. You can give him the address of a C object to be called by the callback function. Com-owner = (void.) object1; Where object1 is a pointer to a Tmyobject having a method named. Installation into Microsoft Visual C.Net/ Visual C 6.0 To install Virtual Serial Port ActiveX Control into Visual Studio, right-click the form and select “ Insert ActiveX Control ” menu item, select “ COM Components ” tab in “ Customize Toolbox ” window, click and choose “ Virtual Serial Port ActiveX Control ” and press.
I just go my Arduino a couple of weeks ago and even though I haven’t had much chance to play with it one of the first things I wanted to do was send data to it from my computer. Am starting very simple, in this tutorial I will show you how to turn Arduino’s pin 13 light with C++
Why Visual C++
Before trying or even thinking about Microsoft’s .Net framework I was looking for open source solutions or native code, I came across great frameworks like openframeworks but the truth of the matter is that I could find a project that was as well documented and testes as Visual C++ was.
Another major set back was that the most popular solutions seemed to work with Linux only. Visual studio is also free and its IDE was specifically designed for the .Net framework so there is no better choice for me.
Step 1: Download and Install Visual Studio C++
Like I said, the IDE and the framework are free, so have at it.
Download the .Net Framework.
Download Visual Studio C++ 2010 Express Edition (free edition).
Step 2: Start a New C++ Console Project
Go to File->New->Project and choose console program as shown below. Name the project how ever you like.
Your Visual C++ Project Files
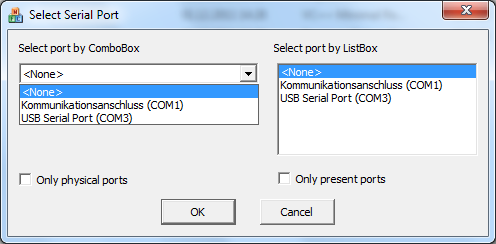
The only file you have to mess with is the file named the same way as your project but with the .cpp extension. I named my project “ArduinoComm”, so my file is “ArduinoComm.cpp”. Double click on that file to open it.
Empty C++ Arduino Project
How The Program Is Going to Work
Our program is going to work this way, it will ask the user to enter the serial port he wants to use and store the answer in a variable called portName. Then we will ask the person if they want to turn the light on or off, if they type on, the number 1 will be sent to the Arduino, 0 will be sent for off.
The program will contain a loop to ask the user if he wishes to continue or end the program.
We also need to set a baud rate, this is kinda like the frequency at which we will set the Arduino board to communicate. Add the following lines of code to your main function.
If you have used regular C++ only think of Console::WriteLine as cout and Console::ReadLine() as getline(cin,variable).
The SerialPort Class
The .Net framework has a class for you to play with your computer’s serial ports, this class is called SerialPort and it can be found under the namespace 'System::IO::Ports'. We will also use other methods under the System namespace so let’s use this one as well.
Instantiating the Port Class
The serial port object needs a port name and baud rate in its constructors, so add the following lines to your code. Our serial port object will be 'arduino'.
Opening The Port
Just like with text files the first thing you have do is open ports. Open is a method of the serial port class of which arduino is an object of.
The Loop
We will use a do while loop to run the loop the first time our program is run. Our answer string variable will store the answer for our two questions, 'Want to continue?' and 'on or off?'
Inside The Loop
Sending a string to your Arduino board is done by using the method WriteLine of your arduino object. Add the following code to your loop, I think it is self explanatory but leave me a comment if you got any questions.
C# Serial Port Tutorial
The Full C++ Script
Here is the full script for those who are too lazy to follow or just don’t give a damn about what I say. Please note that I added some exception handling to test for errors in typing and what not.
The Arduino Script
If you haven’t used Arduino’s serial class this is how it works. In your set up function you need to begin communication with your serial and set the baud rate the same value as we did in our C++ script (9600).
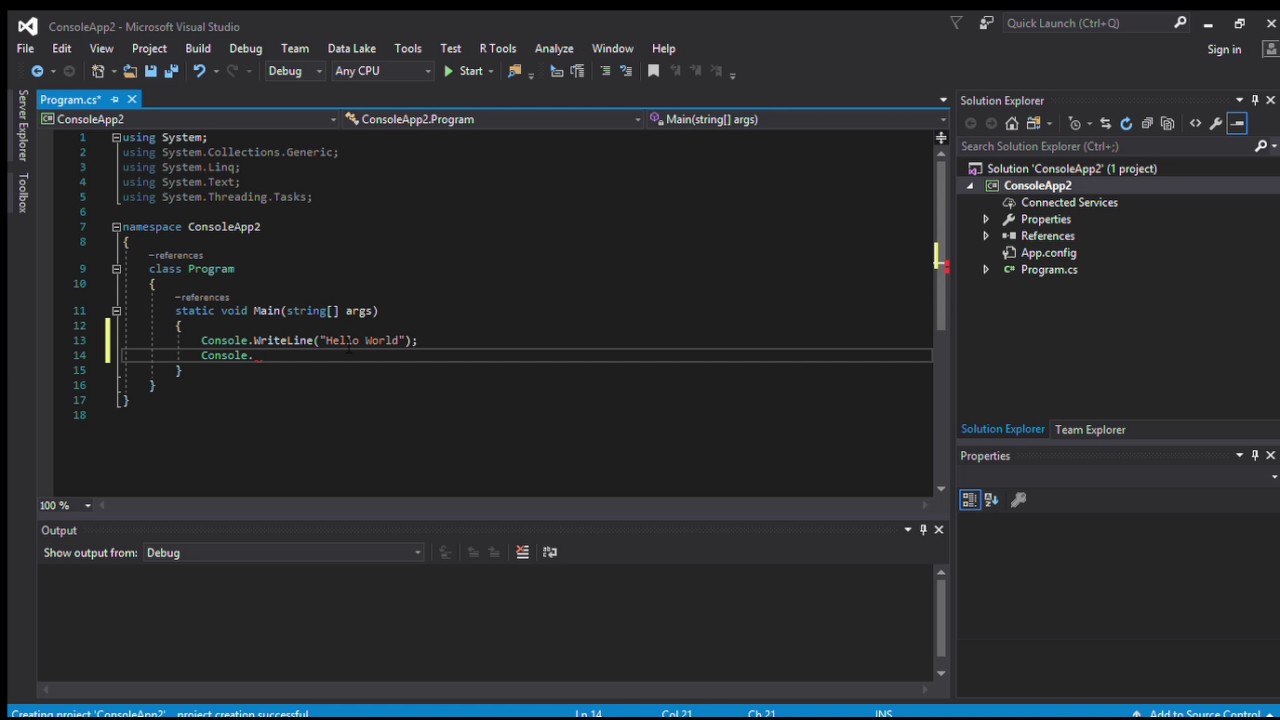
Serial Port Programming In C
The next thing we do is check if the serial port is available, if it is we read the incoming data.
Not much can be said about the code above. We are using pin number 13 and setting it to HIGH if 1 was sent if 0 was sent we set it to LOW. We don’t do anything otherwise.
Test Your Program
Once your have uploaded the arduino script to your arduinio board head back to Visual Studio and press F5, the program should compile and you should see a console screen like the following.
Arduino Visual C++ Program
C# Serial Port
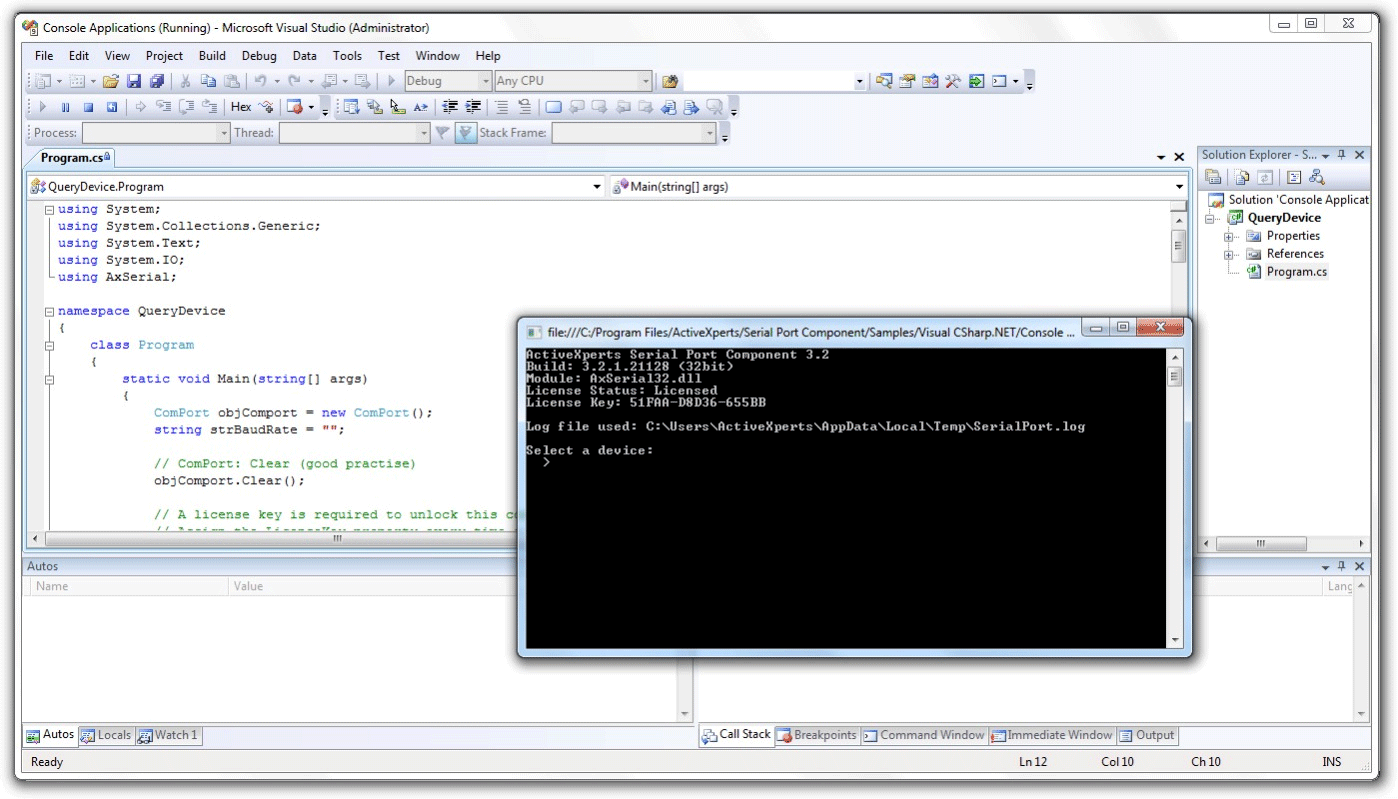
How To Get Your Port Name
The port name your Arduino is using starts with 'com' and is followed by a number, you can get it by going to your Arduino compiler. Under Tools > Serial Port.
My port name is COM4, and that is exactly what I have to type in the console so that the program continues to run.
This will not always be your port name however, it depends on which USB port your Arduino is connected in.
Running Your Program Outside Of Visual Studio
You don’t have to be in Visual Studio to run your C++ program. If you look in your project files OUTSIDE of Visual Studio, in your debug folder you will find a file with the type 'Application' and the same name as your project. This is your program’s executable file. You can take this file anywhere and double click it run the program.
Arduino Executable (.exe)