Windscribe Limited is a VPN service based in Richmond, Ontario, Canada. They aim to allow users the world over to “circumvent censorship” through access to close to 60 countries. Windscribe is accessible on a wide range of devices across most platforms. It is available as a download for the iPhone, iPad, and Android devices. With Windscribe VPN, you'll never mess with confusing settings and option menus again; just turn it on once and forget about it. Get up to 10GB of data per month for FREE, which you can use on your iPhone, iPad, Mac or Windows PC, or as a browser add-on for Chrome, Firefox and Opera. Get these apps to use Windscribe on your computer. Windows Win 7, 8, 10 Old Version (XP, Vista) Mac MacOS 10.11+ Old Version (10.9-10.10) Linux Ubuntu, Debian, Fedora, CentOS. Windscribe voor uw browser. Get these extensions to use Windscribe in your browser. Google Chrome Chrome 39+ Firefox Firefox 57+ Opera.
This is the simplest and most secure option.
Stap 1
Get IKEv2 profile and credentials (requires a pro account).
Stap 2
Open Windows PowerShell (Start → type 'Powershell')
Stap 3
Execute the following command in Powershell, replacing SERVER.WINDSCRIBE.COM with your chosen location from Step 1.
Add-VpnConnection -Name 'Windscribe IKEv2' -ServerAddress 'SERVER.WINDSCRIBE.COM' -TunnelType 'Ikev2' -RememberCredential -AuthenticationMethod EAP -EncryptionLevel Maximum
Stap 4
Execute the following command in Powershell to use strong encryption.
Set-VpnConnectionIPsecConfiguration -ConnectionName 'Windscribe IKEv2' -AuthenticationTransformConstants GCMAES256 -CipherTransformConstants GCMAES256 -EncryptionMethod AES256 -IntegrityCheckMethod SHA256 -DHGroup ECP384 -PfsGroup ECP384 -Force
Windscribe 64 Bitfasrreport 32
Stap 5
Go to Start and type 'Settings' and select 'Network and Internet' and choose the 'VPN' tab.
Stap 6
Click 'Connect'
Stap 7
Input the username and password as provided on the Profile Generator page in Step 1. This username and password will NOT be the same as your Windscribe login.
This is the more complicated and less secure option.
Stap 1
Get IKEv2 profile and credentials (requires a pro account).
Stap 2
From your Window 10 Start Menu, click on Settings
Stap 3
In Windows Settings window, click on Network & Internet
Stap 4
Click on VPN.
Stap 5
Click the Add a VPN connection button to set up a new VPN connection.
It is very important that you create a new VPN connection profile instead of editing an existing one, as it will not work due to a bug in Windows OS.
Stap 6
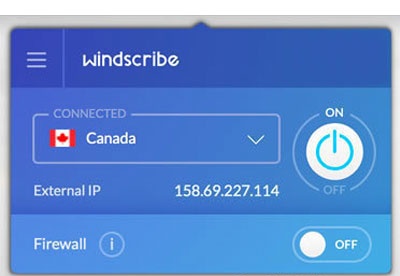
Select 'Windows (built-in)' as VPN provider, enter connection name (any name you wish), select VPN type 'Automatic'. Select type of sign-in info 'User name and password'.
Then input the Server address, username and password as provided on the Profile Generator page in Step 1. This username and password will NOT be the same as your Windscribe login.
Stap 7
Go to Control panel -> Network and Internet -> Network Connections. Select the adapter you just created and click 'Properties'
Stap 8
Change Type of VPN to 'IKEv2'.
Change Data Encryption to 'Maximum strength encryption'.
Stap 9
Go to the Networking tab, select 'Network Protocol Version 4', and click 'Properties'.
Stap 10
Click the 'Advanced' button.
Stap 11
Ensure 'Use default gateway on remote network' is checked. Then click 'OK'. Now repeat the above steps for 'Network Protocol Version 6'
Stap 7
Click on the profile you just created, and click on the Connect button to connect.
This is the simplest and most secure option.
Étape 1
Get IKEv2 profile and credentials (requires a pro account).
Étape 2
Open Windows PowerShell (Start → type 'Powershell')
Étape 3
Windscribe 64 Bitfasrreport Windows 10
Execute the following command in Powershell, replacing SERVER.WINDSCRIBE.COM with your chosen location from Step 1.
Add-VpnConnection -Name 'Windscribe IKEv2' -ServerAddress 'SERVER.WINDSCRIBE.COM' -TunnelType 'Ikev2' -RememberCredential -AuthenticationMethod EAP -EncryptionLevel Maximum
Étape 4
Execute the following command in Powershell to use strong encryption.
Set-VpnConnectionIPsecConfiguration -ConnectionName 'Windscribe IKEv2' -AuthenticationTransformConstants GCMAES256 -CipherTransformConstants GCMAES256 -EncryptionMethod AES256 -IntegrityCheckMethod SHA256 -DHGroup ECP384 -PfsGroup ECP384 -Force
Étape 5
Go to Start and type 'Settings' and select 'Network and Internet' and choose the 'VPN' tab.
Étape 6
Click 'Connect'
Étape 7
Input the username and password as provided on the Profile Generator page in Step 1. This username and password will NOT be the same as your Windscribe login.
This is the more complicated and less secure option.
Étape 1
Get IKEv2 profile and credentials (requires a pro account).
Étape 2
From your Window 10 Start Menu, click on Settings
Étape 3
In Windows Settings window, click on Network & Internet
Étape 4
Click on VPN.
Étape 5
Click the Add a VPN connection button to set up a new VPN connection.
It is very important that you create a new VPN connection profile instead of editing an existing one, as it will not work due to a bug in Windows OS.
Étape 6
Select 'Windows (built-in)' as VPN provider, enter connection name (any name you wish), select VPN type 'Automatic'. Select type of sign-in info 'User name and password'.
Then input the Server address, username and password as provided on the Profile Generator page in Step 1. This username and password will NOT be the same as your Windscribe login.
Étape 7
Go to Control panel -> Network and Internet -> Network Connections. Select the adapter you just created and click 'Properties'
Étape 8
Change Type of VPN to 'IKEv2'.
Change Data Encryption to 'Maximum strength encryption'.
Étape 9
Go to the Networking tab, select 'Network Protocol Version 4', and click 'Properties'.
Étape 10
Windscribe 64 Bitfasrreport Bit
Click the 'Advanced' button.
Étape 11
Windscribe 64 Bitfasrreport Download
Ensure 'Use default gateway on remote network' is checked. Then click 'OK'. Now repeat the above steps for 'Network Protocol Version 6'
Windscribe 64 Bitfasrreport Pc
Étape 7
Click on the profile you just created, and click on the Connect button to connect.